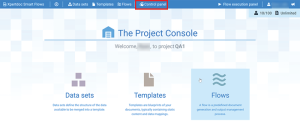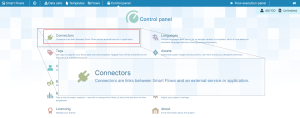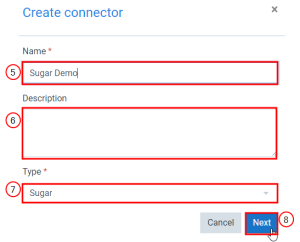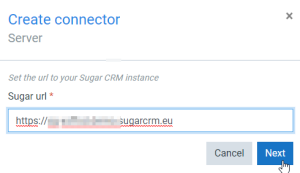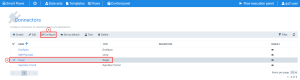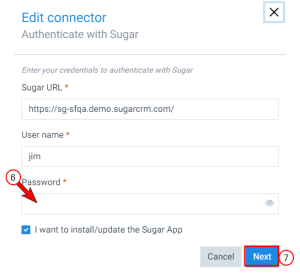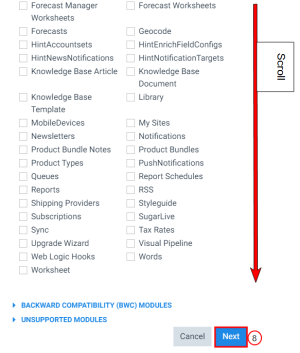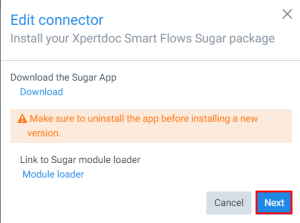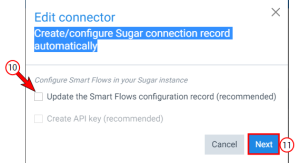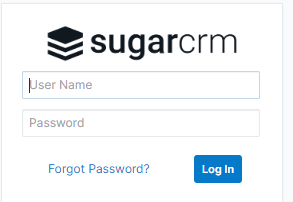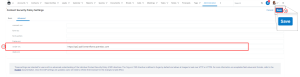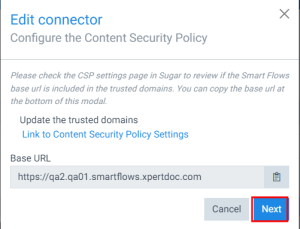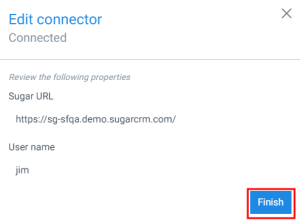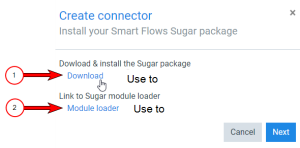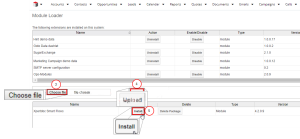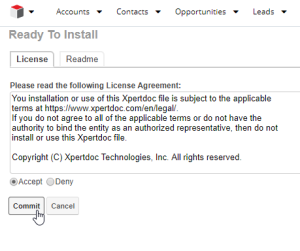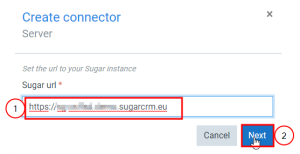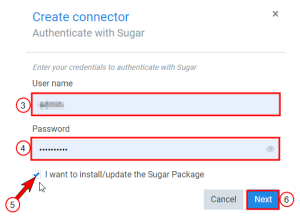Creating a Sugar Connector
Creating a Sugar connector allows Admins and Designers to sync their users and start the process of configuring Smart Flows to work with Sugar. If you are creating your Sugar connector during the initialization of your Smart Flows project, skip to Configuration during Project Initialization.
You can have multiple connectors of the type Sugar in your project.
Create Sugar connector after project initialization
Caution If a flow is started outside of Microsoft Dynamics, the system cannot maintain the identities when using impersonation. When the flow runs, it will run with the person's credentials who created the connectors. This will show that the connector creator performed subsequent actions during the f low execution instead of the person who is running the flow.
|
1.
|
Log in to the Smart Flows Project Console. |
The home page displays.
|
2.
|
Select the Control panel button. |
The Control panel page displays.
|
3.
|
Select the Connectors button. |
The Connectors List view displays.
|
4.
|
Select the +Create button. |
The Create connector wizard displays.
|
5.
|
Input the name of your connector. |
|
6.
|
(Optional) Input a Description for your connector. |
|
7.
|
In the Type dropdown menu, select Sugar. |
|
8.
|
Select the Next button. |
The Create connector Server window displays.
|
9.
|
In the Sugar url field, insert the URL of the Sugar instance to which you want to connect your Experlogix Smart Flows project. |
|
10.
|
Select the blue Next button. |
Add the script-src to your Sugar instance
|
11.
|
Log in to the Project Console for your Smart Flows project. |
|
12.
|
On the top navigation, click the Control panel button. |
The Control panel displays.
|
13.
|
Click the Connectors button. |
The Connectors List view displays.
|
14.
|
Click the row for your Sugar connector. |
The row highlights gray, and a checkmark appears next to your connector name.
|
15.
|
Click the Configure button. |
The Edit connector Authenticate with Sugar window displays.
|
16.
|
In the Password field, type in your password. |
|
17.
|
Click the blue Next button. |
The Edit connector customize packages window displays.
|
18.
|
Scroll to the bottom of the window and click the blue Next button. |
The Edit connector Install your Smart Flow Sugar package window displays.
|
19.
|
Click the blue Next button. |
The Edit connector Create/configure Sugar connection record automatically window displays.
|
20.
|
You may deselect the option "I want to install/update the Sugar App" or leave it selected and proceed with the steps below. |
|
21.
|
Click the blue Next button. |
The Edit connector Configure the Content Security Policy window displays.
|
22.
|
Click the copy button for the Smart Flows Base URL. |
The system copies the URL for your Smart Flows instance to your clipboard
|
23.
|
Click Link to Content Security Policy Settings. |
The login page for SugarCRM displays in a new tab.
|
24.
|
Log in to your Sugar instance. |
|
25.
|
In your organization's Sugar instance, navigate to the Content Policy and Settings tab. |
The Basic tab displays.
|
26.
|
Click the Advanced tab. |
The Advanced tab displays.
When copying the Smart Flows instance URL, ensure you copy from the HTTPS through the first /
|
27.
|
In the script-src, field, copy and paste the URL for your Smart Flows instance. |
|
28.
|
Click the blue Save button in the top right. |
A save confirmation displays.
The system returns to the Administration page in Sugar.
|
29.
|
In Smart Flows, click the blue Next button. |
The Edit connector Connected window displays.
|
30.
|
Click the blue Finish button. |
The Edit connector Connected window no longer displays.
The update of your Sugar connector is complete.
Uploading and Installing the Experlogix Module for Sugar
Once you've created and authenticated your Sugar connector, you must upload a deployable package from Smart Flows into Sugar. The installed app package(.zip) allows seamless communication with Sugar and Smart Flows to communicate between each other. Follow the steps below to upload and install your Sugar app package.
The Install your Smart Flows Sugar package window displays.
|
1.
|
Under the Download and install the Sugar package line, click the Download button. |
Your browser starts downloading the zip file.
|
2.
|
Once the zip download is complete, click the Module loader button. |
The Module Loader displays.
|
3.
|
Next to the Module field, click the Choose file button. |
The File Explorer displays.
|
4.
|
Navigate to and select the downloaded zip file provided by Smart Flows. |
|
5.
|
Click the Upload button. |
In the lower List view, the package displays.
|
6.
|
Click the Install button. |
The Ready to Install window displays.
|
7.
|
Click the Commit button. |
The package displays in the installed package List view.
You’ve successfully created your Sugar connector. After installing the app package, you must update the configuration record between Sugar and Smart Flows; refer to Set up a configuration record for Sugar for more details.
|
3.
|
In the User name field, input the admin username for your selected Sugar instance. |
|
4.
|
In the Password field, input the admin password. |
|
5.
|
In the I want to install/update the Sugar package checkbox, select the checkbox. |
A check mark displays.
Smart Flows creates an app package for Sugar.
|
6.
|
Select the blue Next button. |
The Create connector Install your Smart Flows sugar package window displays.